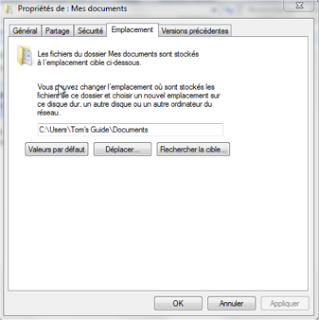· Ouvrir Ordinateur en passant par le menu Démarrer.
· Dans la colonne de gauche dérouler comme suit : Bibliothèques/Documents/Mes documents
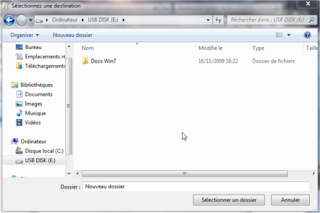
· Faire un clic droit sur Mes documents, puis sélectionner Propriétés

· Dans l’onglet Emplacement cliquer sur Déplacer
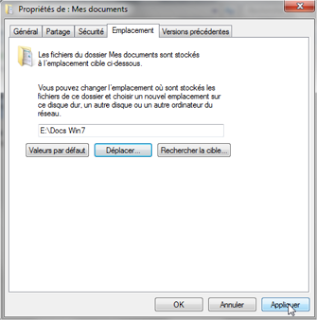
· Sélectionner alors l’endroit souhaité pour le nouvel emplacement de Mes documents (Stockage interne ou externe)
· Cliquer sur Sélectionner un dossier
· Cliquer sur Appliquer
· Confirmer le déplacement à l’affiche du message de Windows 7
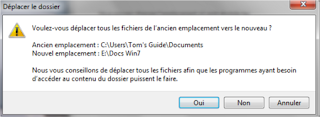

Le dossier Mes documents est déplacé. Pour le remettre à son emplacement originel, il suffit de refaire le même chemin jusqu’aux Propriétés de Mes Documents.
· Dans l’onglet Emplacement, cliquer sur Valeurs par défaut
· Cliquer sur Appliquer
· À la question de la création d’un dossier, répondre Oui
· Confirmer le déplacement par Oui