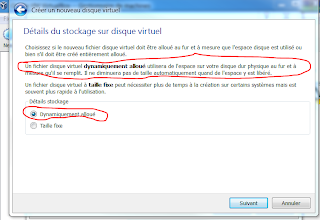En construction
bonjour, Ce blog est dédié à toutes les personnes novices qui en on marre des forums où vous avez toujours des solutions mais rarement les bonnes. Je vais essayer de faciliter les choses au maximum, pour les novices. Aux personnes qui s'y connaissent en informatique, ne perdez pas votre temps à me dire d'expliquer ceci ou cela plus en détails, car je ne le ferais pas, sauf pour les membres du blog qui voudraient en savoir plus. Le but de ce blog est de simplifier la vie aux débutants.
vendredi 24 août 2012
jeudi 23 août 2012
VIRTUEL comment installer un système d'exploitation en virtuel sur votre pc
Avant de commencer penchons nous sur le pourquoi du comment avec virtualbox.
VirtualBox propose de virtualiser vos systèmes d'exploitation (OS) invités (c'est à dire votre iso), sur une machine hôte (c'est a dire votre ordinateur).
Appelée hyperviseur, l'application supporte les systèmes Windows, Linux, Mac OS X, Solaris, Free BSD, etc.
En tant qu'hôte, Mac OS X manquant à l'appel en tant qu'invité.
Oracle VM VirtualBox, de son nouveau nom, peut créer des machines virtuelles (VM), en exécuter une ou plusieurs en même temps, en mettre en pause, etc.
En tant qu'hôte, Mac OS X manquant à l'appel en tant qu'invité.
Oracle VM VirtualBox, de son nouveau nom, peut créer des machines virtuelles (VM), en exécuter une ou plusieurs en même temps, en mettre en pause, etc.
En clair il permet d'installer un système exploitation sans pour autant supprimer le votre, et de plus vous pouvez le flinguer sans problème, il n'y a aucun risque pour votre système original, moi je me sers de virtualbox pour monter mes ISO et faire des testes sous Windows, Linux et Mac, mais pour l'installe de Mac on verra si ça intéresse quelqu'un un de c4, on va se concentrer sur windows7 demandé par wonderoustory
Télécharger Virtualbox
Installez virtualbox lol sans ça on avancera pas lol.
Ensuite on commence a lancer le paramétrage, aller c'est parti.
on clic sur le "NEW"
on nomme notre système d'exploitation (comme ci dessus)
Ici on lui donne la quantité de mémoire vive voulu, restez bien dans le vert surtout.
Ici on ne touche absolument a rien
Pareil pour ici, on ne touche a rien
Toujours pareil ici, on ne touche a rien
Ici on va donner la taille voulu a notre disque dur virtuel, mettez la taille que vous voulez c'est a vous de voir.
Bon bah la c'est simple "créer"
Voila notre disque dur est prêt.
Ici on va devoir paramétrer, on clic sur "Général"
Ici on va décocher le case "disquette" et la descendre tout en bas a l'aide de la flèche bas a droite de notre fenêtre "ordre d'amorçage", puis cocher la case "Réseau" et la monter tout en haut , toujours a l'aide de la flèche mais ce coup ci celle qui pointe vers le haut.
Surtout bien cocher la case "Activer les _IO-APIC", la case "Horloge interne en UTC" et enfin la case "Activer un périphérique de pointage absolu".
Alors ici on va faire 2 choses, la première c'est de cocher la case "Activer L'accélération 3D".
la deuxième chose a faire c'est de donner une taille a notre carte vidéo virtuel (personnellement je mets toujours 256Mo, j'ai jamais eu de problème).
Ici on va lui dire ou trouver notre image ISO de Windows ou autre système d'exploitation.
en premier on clic sur le dessin du cd comme indiqué en clic1, puis on clic sur le cd du clic2 et choisir "Choisissez un fichier de cd/dvd virtuel.....", donc c'est tout simplement pour lui dire ou est l'iso.
Vous voyez que sur le cd vide "du clic1, n'est plus vide mais a bien le nom de votre ISO.
Ici on va lui donner sa propre connexion, inutile de ralentir la connexion de votre pc (pc hôte), pour se faire on choisi "Accès par pont"
Bon on a envie de partager logiciels, documents, films , musique etc etc entre le pc hôte et le pc virtuel, pour créer un partage c'est très simple, clic sur le dossier avec un + dessus (comme sur image ci-dessus) une fenêtre va s'ouvrir, laissez la pour l'instant on y reviendra après.
Créer un dossier sur votre bureau, vous allez l'appeler "partage virtuel".
Revenons maintenant a notre fenêtre "Ajouter un dossier partagé", sur la ligne "Chemin de dossier" cliquez sur la flèche au bout de la ligne et choisir "Autre..." la vous lui indiquez ou est votre dossier précédemment créé sur votre bureau puis enfin cocher la case "Montage automatique" puis on fini en cliquant sur "OK", maintenant vous voyez votre dossier qui apparait dans la fenêtre "Liste des dossiers", voila on a créé un partage en le réel et le virtuel.
Ici un simple clic sur "OK"
Pour démarrer l'installe de notre Windows7, on doit d’abord faire un clic gauche sur notre Windows7 juste pour le mettre en surbrillance, ensuite on lance l'installe en cliquant sur "Démarrer".
Voila c'est parti.
PS. sachez que si votre pc a une petite configuration il risque d’être un petit peu plus lent.
Poste suivant "Comment installer les addons de virtualbox".
vendredi 17 août 2012
Que voulez vous savoir ?
Aller ne soyez pas timide, proposez moi un sujet.
Profitez en je suis en vacance pour le moment, même si j'ai encore des pc a faire lol.
Profitez en je suis en vacance pour le moment, même si j'ai encore des pc a faire lol.
comment mettre plusieurs écrans sur votre pc?
Si votre pc possède une carte graphique assez puissante et quelle possède deux fiche VGA ou DVI alors c possible.
VGA =
DVI :

maintenant on a la possibilité de mettre un 3ème, 4ème écran avec un système usb, comme je fais actuellement, ce système permet de mettre autant d'écran que vous avez de ports usb ça s'appel "DisplayLink Xéo usb Display adapter"
un coté VGA (écran) et de l'autre un DVI (adaptateur mini usb).
pour ce qui est de la qualité d'image je regarde des films, vidéos etc etc sans problème, après on doit avoir un pc a la hauteur du nombre d'écran voulu.
Parcontre pour les jeux ce n'est pas l'idéal, mais on a déjà un écran principal qui lui gère la vidéo pour jeux
ce dispositif coûte moins de 30€/pièce, je ne parle pas de l'écran biensur mdr.
VGA =

DVI :


maintenant on a la possibilité de mettre un 3ème, 4ème écran avec un système usb, comme je fais actuellement, ce système permet de mettre autant d'écran que vous avez de ports usb ça s'appel "DisplayLink Xéo usb Display adapter"
un coté VGA (écran) et de l'autre un DVI (adaptateur mini usb).
pour ce qui est de la qualité d'image je regarde des films, vidéos etc etc sans problème, après on doit avoir un pc a la hauteur du nombre d'écran voulu.
Parcontre pour les jeux ce n'est pas l'idéal, mais on a déjà un écran principal qui lui gère la vidéo pour jeux
ce dispositif coûte moins de 30€/pièce, je ne parle pas de l'écran biensur mdr.
mardi 14 août 2012
penchons nous un peu sur notre telephone portable android
Pour pouvoir faire un peu ce que l'on veut avec notre téléphone,
comme par exemple installer des applications .apk sans passer par "PLAY STORE" , ".apk" qui est l’extension des applications android,
on va commencer par le commencement, installer ce qu'il faut pour naviguer dans notre système android.
Vous allez sur Play Store, juste pour cette appli, là vous téléchargez et installer cette application gratuite biensûr :
ASTRO Files Manager
voici ce que ça va donner :

une fois installé sur votre téléphone portable android, connectez le telephone portable a votre pc en usb, les drivers vont s'installer tout seul pas d'inquiètude.
Une fois que vous avez votre ou vos application(s) android, mettez le(s) sur votre bureau dans un dossier que vous appellerez "Android".
bon maintenant que votre téléphone android est reconnu par votre pc vous ouvrez en cliquant sur "ouvrir l appareil mobile pour afficher les fichiers" un truc dans le genre.
ensuite vous ouvrez votre téléphone en cliquant sur la "mémoire de stockage interne" et pas sur la carte SD, la vous allez voir plein de dossiers, c'est votre système du téléphone, comme le fameux "C:" sur Windows, bon alors vous allez voir et ouvrir un dossier du nom de "Download" et glisser toutes vos applications voulues dans ce dossier, une fois fait, déconnectez votre téléphone du mode usb et lancer l application ASTRO Files Manager
Une fois lancé cette application vous allez arriver sur cette page :
Cliquer sur "MANAGE MY FILES" ou sur GERER MES DOSSIERS pour ceux qui l'auront en français.
Vous allez avoir plein de dossiers, bah nous on va chercher le fameux "Download" avec nos .apk dedans, bon on y est, on voit nos applis .apk qu'on a mit dans download, faites un simple touché sur l'appli que vous voulez installer et hop ça sera bon, alors attention, android est paramétré pour bloquer les applis non "play store" aucun problème il va vous dire "paramètre" bah aller go en touche paramètre et on coche la case qui correspond à autoriser les applis non signé a s'installer et on recommence avec la même applis, mais ce coup-ci il l'installera sans problème. voili voilou c fait.
comme par exemple installer des applications .apk sans passer par "PLAY STORE" , ".apk" qui est l’extension des applications android,
on va commencer par le commencement, installer ce qu'il faut pour naviguer dans notre système android.
Vous allez sur Play Store, juste pour cette appli, là vous téléchargez et installer cette application gratuite biensûr :
ASTRO Files Manager
voici ce que ça va donner :

une fois installé sur votre téléphone portable android, connectez le telephone portable a votre pc en usb, les drivers vont s'installer tout seul pas d'inquiètude.
Une fois que vous avez votre ou vos application(s) android, mettez le(s) sur votre bureau dans un dossier que vous appellerez "Android".
bon maintenant que votre téléphone android est reconnu par votre pc vous ouvrez en cliquant sur "ouvrir l appareil mobile pour afficher les fichiers" un truc dans le genre.
ensuite vous ouvrez votre téléphone en cliquant sur la "mémoire de stockage interne" et pas sur la carte SD, la vous allez voir plein de dossiers, c'est votre système du téléphone, comme le fameux "C:" sur Windows, bon alors vous allez voir et ouvrir un dossier du nom de "Download" et glisser toutes vos applications voulues dans ce dossier, une fois fait, déconnectez votre téléphone du mode usb et lancer l application ASTRO Files Manager
Une fois lancé cette application vous allez arriver sur cette page :
Cliquer sur "MANAGE MY FILES" ou sur GERER MES DOSSIERS pour ceux qui l'auront en français.
Vous allez avoir plein de dossiers, bah nous on va chercher le fameux "Download" avec nos .apk dedans, bon on y est, on voit nos applis .apk qu'on a mit dans download, faites un simple touché sur l'appli que vous voulez installer et hop ça sera bon, alors attention, android est paramétré pour bloquer les applis non "play store" aucun problème il va vous dire "paramètre" bah aller go en touche paramètre et on coche la case qui correspond à autoriser les applis non signé a s'installer et on recommence avec la même applis, mais ce coup-ci il l'installera sans problème. voili voilou c fait.
lundi 13 août 2012
ce blog adapté à votre android ?
Pour ceux qui ont androïd sur leur(s) téléphone(s) portable(s) et qui souhaiteraient avoir ce blog au format android portable ou pour tablette merci de noter la case "utile" en bas de cet article au bout de 20 votes minimums, je cré l'application et la poste quasi aussi tôt les 20 votes effectués.
dimanche 12 août 2012
Super addon firefox et google chrome
Ce blog est pour les utilisateur de Firefox et google chrome.
Les autres bah pleurez :)
Alors pour ceux qui sont sous Firefox vous avez juste a installer l'addon : Deezer illimité 1.0 et ensuite a aller sur votre compte deezer et hop c automatique.
Pour ceux qui sont sous google chrome voici le lien de téléchargement : ultimate crazy sounds.
ensuite vous avez juste a faire un glisser de Ultimate Crazy Sounds.crx sur la page d'extensions de google chrome, ensuite aller dans "personnaliser et configurer google chrome" sur la clé plate en haut a droite de la fenêtre de google chrome, la vous aller sur outils et ensuite extension, rafraichir la page de deezer en faisant F5 sur votre clavier ou l'icon "Actualiser cette page" hé voyez le resulta
Les autres bah pleurez :)
Alors pour ceux qui sont sous Firefox vous avez juste a installer l'addon : Deezer illimité 1.0 et ensuite a aller sur votre compte deezer et hop c automatique.
Pour ceux qui sont sous google chrome voici le lien de téléchargement : ultimate crazy sounds.
ensuite vous avez juste a faire un glisser de Ultimate Crazy Sounds.crx sur la page d'extensions de google chrome, ensuite aller dans "personnaliser et configurer google chrome" sur la clé plate en haut a droite de la fenêtre de google chrome, la vous aller sur outils et ensuite extension, rafraichir la page de deezer en faisant F5 sur votre clavier ou l'icon "Actualiser cette page" hé voyez le resulta
Inscription à :
Commentaires (Atom)