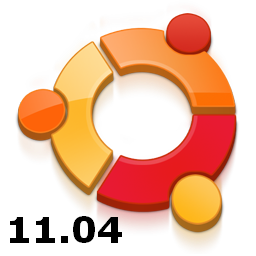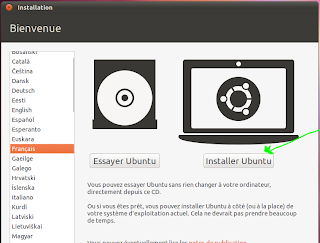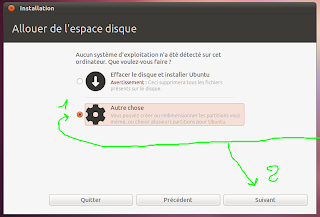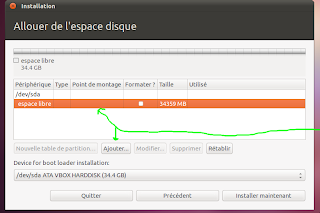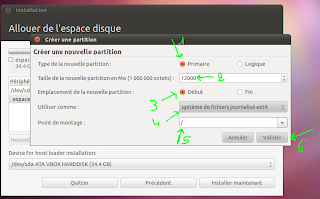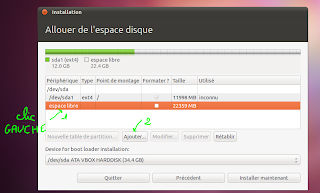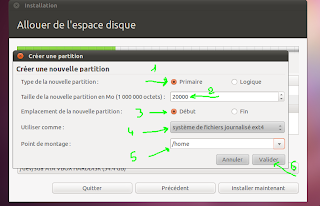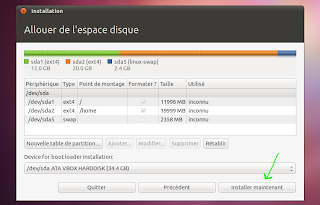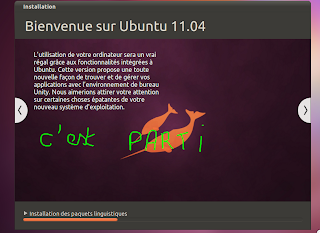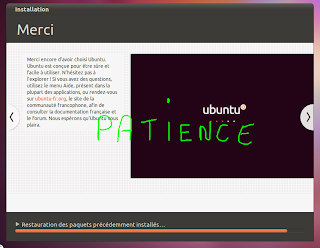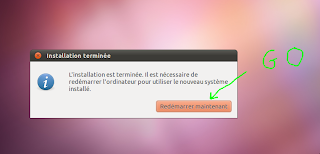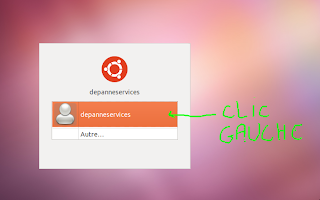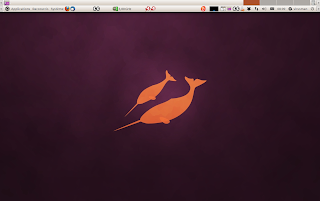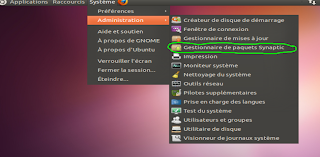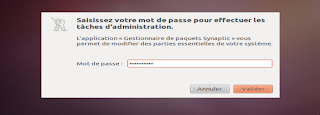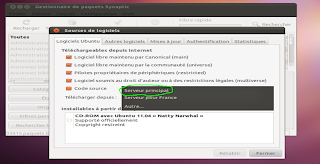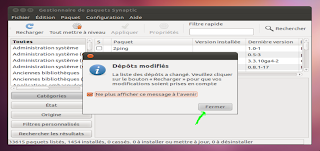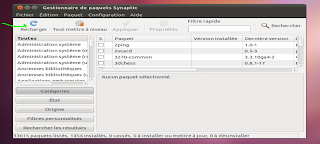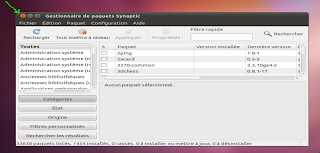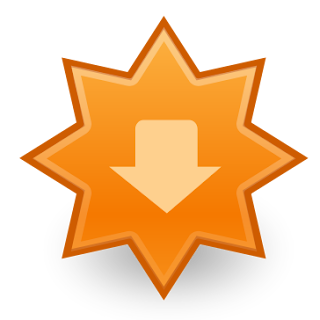bonjour, Ce blog est dédié à toutes les personnes novices qui en on marre des forums où vous avez toujours des solutions mais rarement les bonnes. Je vais essayer de faciliter les choses au maximum, pour les novices. Aux personnes qui s'y connaissent en informatique, ne perdez pas votre temps à me dire d'expliquer ceci ou cela plus en détails, car je ne le ferais pas, sauf pour les membres du blog qui voudraient en savoir plus. Le but de ce blog est de simplifier la vie aux débutants.
samedi 29 août 2009
vendredi 28 août 2009
Comment utiliser Windows Média center

vous bénéficiez de Windows Média Center.
Comment l'utiliser ?
Aller dans le menu démarrer et saisissez "média" dans le champ de recherche, tout en bas du menu.
La liste de vos applications se filtre alors pour ne laisser apparaître que Windows Média Center.
Choisissez "Images + vidéo et cliquez sur la photothèque.
Tous vos répertoires personnels contenant des clichés sont parcourus et les images apparaissent dans cette fenêtre sous la forme d'une mosaïque.
Cliquer sur lien Lire le diaporama pour afficher successivement toutes vos photos avec des effets de transition automatique.
Pour modifier ces effets, rendez-vous dans Tâches à Paramètres à images.
Dans cette fen^tre, vous pouvez sélectionner de nouvelles transitions et accélérer ou ralentir l'apparition des images.
jeudi 27 août 2009
Économiser l'encre de vos cartouches d'imprimante sur Windows XP
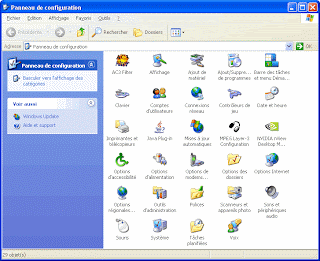 Dans le menu démarrer ,aller dans le panneau de configuration
Dans le menu démarrer ,aller dans le panneau de configurationcliquer droit sur "Imprimantes et télécopies" ensuite clic droit puis sélectionner "propriétés".
Choisir l'onglet "Avancé" et cliquer sur "Impression par défaut",
ce qui ouvrira une boîte de dialogue des paramètres de l'imprimante.
Repérer l'option de la qualité de l'impression et passer en mode "brouillon".
Cliquer sur le bouton "OK" pour valider les nouveaux paramètres.
si vous voulez revenir aux paramètres d'origine faire la même manipulation, pour revenir en mode "normale" .
mercredi 26 août 2009
Achats et paiement sur internet
il y a deux possibilités 1) avoir Linux, je m'explique, les logiciels malveillants"on va dire ça comme ça" sont très présents sous Windows alors qu ils sont inopérants sous Linux, donc beaucoup moins de risque de vol de n° de carte bleue ou de n° de compte.
Mais tout le monde n'a pas Linux donc, on arrive a la solution 2.
2) naviguer pour ma part de préférence sous Firefox et aller dans la barre outils de Firefox et sélectionner "Outils" (cliquer sur l'image si dessous)
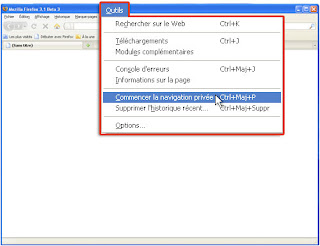
cliquer sur "commencer la navigation privée",
je vous explique pourquoi .
La navigation privée comme son nom l'indique est privée, elle ne garde aucune trace sur votre pc de votre navigation ( recherches google... ou adresse de sites).
faites un essai, taper "vélo" dans la petite barre google en haut a droite de votre page" ensuite fermer Firefox et puis le rouvrir, taper les deux première lettre suffit a afficher votre recherche précédente qui était "vélo".
Avec la navigation privée vous ne retrouverez pas votre recherche précédente, donc pas de traces = sécurité supplémentaire.
Protéger par un mot de passe l'ouverture d'un dossier
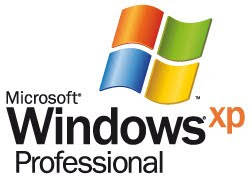
Si vous utilisez la version professionnelle de Windows XP, cliquez avec le bouton droit de la souris sur l'icône du dossier et sélectionner propriétés.
dans la fenêtre choisir Général => Avancé, cochez l'option "crypter le contenu pour sécuriser les données".
Validez avec ok.
Un message vous demande si vous souhaitez chiffrer également les sous dossiers et les fichiers.
Acceptez pour que la protection s'étende au dossier tout entier.
vous seul êtes alors autorisé à ouvrir le dossier.
Le téléchargement

Bonjour,
L'Assemblée nationale vient d'adopter, après discussions en commission
mixte paritaire et validation par le Sénat hier après-midi, le projet de loi HADOPI 2.
Celui-ci instaure la riposte graduée pénale, la contravention pour "négligence caractérisée" et l'obligation d'installer des mouchards filtrants, ontologiquement incompatibles avec le Logiciel Libre.
(Logiciel qui n'existera que pour MS-Windows, pas pour Mac, ni Linux and co ...)
C'est, de plus, une véritable conspiration contre le Logiciel Libre et Linux !
Nous n'avons pas manqué de réagir pour s'élever contre le piétinement de principes fondamentaux de notre Constitution et contre la logique obscurantiste qui guide l'exécutif dans sa politique du numérique.
l'Apil publie un communiqué de presse : "HADOPI 2 adoptée par l'Assemblée nationale : une logique obscurantiste risible"
L'Assemblée nationale a adopté définitivement le projet de loi HADOPI 2 le mardi 22 septembre 2009.
Le Parlement et l'exécutif tentent de forcer les remparts posés par le Conseil constitutionnel.
StarinuX dénonce l'absurdité et la démesure de ce texte qui méconnaît le Logiciel Libre, ses auteurs et ses utilisateurs.
Elle se désole de l'archaïsme ridicule de l'exécutif et du Parlement français sur le numérique.
Alors que la majorité des pays ont abandonné leur loi Hadopi à cause de son inapplicabilité, la France l'adopte ... mais y a-t-il d'autres motifs cachés ?
vendredi 21 août 2009
Comment recupérer dans tous les disques dur, des photos..., dans des systèmes d'exploitations qui ne démarre plus, qui ont un mot de passe (oublié)
mercredi 19 août 2009
Comment faire une restauration système ? et a quoi ça sert ?
Parfois, l'installation d'un programme ou d'un pilote entraîne des modifications inattendues sur votre ordinateur ou un comportement imprévisible de Windows. Généralement, la désinstallation du programme ou du pilote corrige le problème. Si ce n'est pas le cas, vous pouvez essayer de restaurer le système à une date antérieure à laquelle tout fonctionnait correctement.
Ces points de restauration contiennent des informations sur les paramètres du Registre, ainsi que d'autres informations système utilisées par Windows. Vous pouvez également créer des points de restauration manuellement
La Restauration du système ne permet pas de sauvegarder des fichiers personnels. Par conséquent, cette fonctionnalité ne vous permet pas de récupérer un fichier personnel qui a été supprimé ou endommagé. Pour cela, vous devez sauvegarder régulièrement vos fichiers personnels et données importantes à l'aide d'un programme de sauvegarde ou clé USB
Pour accéder à la restauration système, cliquez sur le logo Vista (ex bouton Démarrer sur Windows XP), Tous les programmes, Accessoires, Outils système
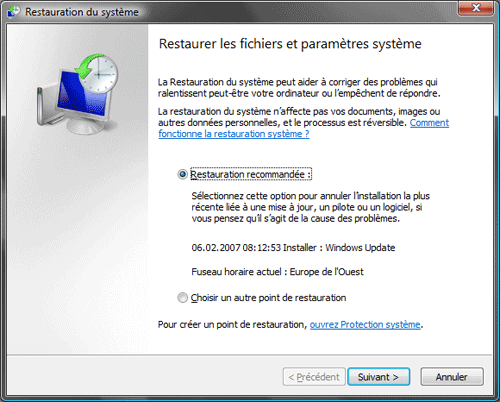
image 1
Vista vous propose automatiquement un point de restauration "Restauration recommandée" (image 1). Cliquez sur Suivant et la restauration débutera.
Libre à vous de choisir un autre point de restauration.
Pour cela, cochez "Choisir un autre point de restauration" (image 1)
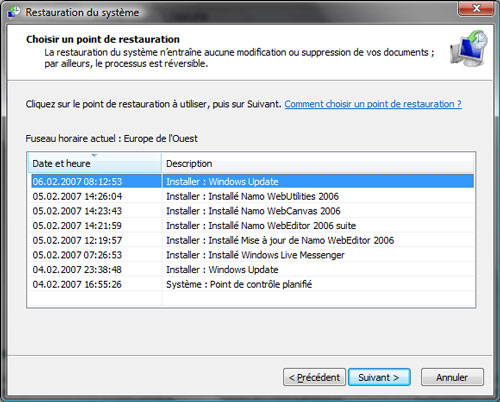
image 2
Vista affiche alors tous les points de restauration existants (image 2). Sachez que des points de restauration sont créés automatiquement tous les jours par Vista et ceci juste avant des événements système significatifs, tels que l'installation d'un programme ou d'un pilote de périphérique.
Vous pouvez également décider de créer un point de restauration manuellement.
Créer un point de restauration
Pour cela, cliquez sur ouvrez Protection système (image 1)
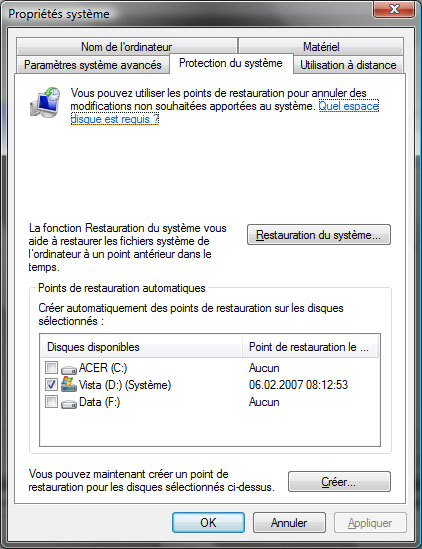
image 3
Choisissez la lettre du disque dont vous souhaitez créer un point de restauration et cliquez pour finir sur le bouton Créer... (image 3)

image 4
Entrez une description pour vous aider à identifier le point de restauration et cliquez sur Créer (image 4)
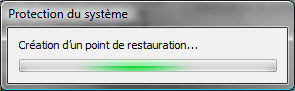
image 5
Vista crée ensuite le point de restauration
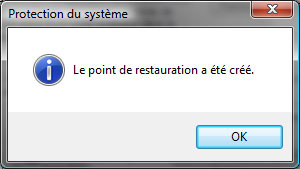
image 6
La réussite de l'opération est symbolisée par ce message (image 6)
Quels sont les types de fichiers modifiés par la Restauration du système ?
La Restauration du système modifie les fichiers système Windows, les paramètres du Registre et les programmes installés sur votre ordinateur. Les scripts, les fichiers de commandes et d'autres types de fichiers exécutables peuvent également être modifiés sur votre ordinateur. Les fichiers personnels, tels que des documents, des messages électroniques, des photos et des fichiers audio, ne sont pas modifiés.
Par exemple, si vous téléchargez un fichier personnel, tel qu'une photo à partir d'un appareil photo numérique, le vendredi, puis que vous restaurez l'état de votre ordinateur tel qu'il était deux jours auparavant, la photo sera toujours sur votre ordinateur.
Cependant, si vous installez un programme d'affichage de photos le vendredi, puis que vous restaurez l'état de votre ordinateur tel qu'il était deux jours auparavant, la Restauration du système désinstallera ce programme, et vous ne pourrez plus l'utiliser pour visionner des photos.
Comment enlever les icones système du bureau vista
mardi 18 août 2009
Comment skinner (habiller) votre msn sous xp ou vista (télécharger)
Clique gauche dessus puis (skin messenger/télécharger de nouveaux skins... .

Puis cliquer au même endroit que la flèche pour le télécharger.

Msn s'éteindra et redémarrera automatiquement après quelque secondes.
Maintenant, si vous voulez changer de skin, faire comme ceci :
Puis "skin Messenger/choisir un autre skin... .
mais c'est a vous de redémarrer Msn.
lundi 17 août 2009
Comment se connecter sur msn avec plusieurs compte en même temps sous vista (télécharger)
Après l'avoir installé sur votre pc, double clic gauche sur l'icône Msn créative de votre bureau, puis :
pour savoir si tout s'est passé correctement, lors de ces opérations,
Vous pouvez aussi ouvrir Msn, une deuxième fois, et vous connectez à une deuxième adresse différente.
Perso, j'ai essayé 3 connections Msn en même temps, aucun problème.
Plus de pub en bas de votre fenètre msn, et fini la limitation de transfert de fichiers ou photos, j'entends par la, que même un fichier de 700 MO , passe sans souci.
Comment installer et paramètrer Linux Ubuntu 11.04 ?
Sous linux il y a aussi des partitions mais le principe de fonctionnement est différent. Il est identique à celui des sites internet, par exemple http://www.google.com/ ce qui nous intéresse c'est le dernier symbole / (slash = barre en anglais). Ce slash signifie que c'est la racine. Si on prend un deuxième exemple : http://www.google.com/repertoire1/repertoire2/ si vous avez tout compris, vous devez savoir qu'on est dans /repertoire1/repertoire2/ donc on est deux étages après la racine. Le premier est /repertoire1/ et le deuxième /repertoire2/
Ce que l'on vient de voir était un exemple par rapport aux sites internet pour mieux comprendre. Dans la réalité si vous allez dans l'explorateur (comme sous Windows) vous verrez : / au lieu de C:\ (vous pouvez remarquer que les barres sont inversées, sous Windows c'est l'anti-slash \ qui est utilisé)
Par contre il n'y aura jamais d'équivalent à D:\ ou E:\ car, comme je l'ai déjà dit, / est la racine et linux n'a qu'une racine.
Par exemple, si un programme n'est pas utilisé pendant un certain temps (plusieurs heures ou plusieurs jours), Linux peut décider de le placer en espace "swap". Ceci ayant pour avantage de libérer de l'espace en RAM et augmenter la taille du cache disque, et donc d'augmenter les performances des accès aux disques et ainsi accroître les performances globales du système.
Autre cas ou le swap a son importance : les fonctions d'hibernation. En cas de mise en hibernation, Linux copie les données contenues dans la mémoire vive sur le swap, et éteint l'ordinateur. A la remise en marche, il retrouve les données en swap dans l'état où il les a laissé, les programmes retrouvent toutes leurs données utilisées auparavant et reprennent le travail là où ils en étaient, d'où un gain de temps : en RAM (mémoire vive), toutes les données auraient été effacées et les applications auraient dues se réinitialiser.
Ainsi, pour 1024 Mo (1Go) de RAM, il est recommandé de réserver 2048 Mo (2Go) de SWAP.
Bien sure, on peut se passer de swap mais si la mémoire physique (RAM) arrive à saturation, le système risque de se bloquer complètement.
Sous linux les partitions sont physiquement créées sur le disque dur mais sont transparentes pour vous.
Cela surprend au début mais on s'y fait vite.
L'intérêt de faire des partitions est de limiter la taille maximale.
Par exemple votre maman adorée télécharge pleins de gadgets qui vous bloque le disque dur parce qu'il est saturé.
La solution : faire de /home/maman/ une partition de 1Go.
Donc si votre maman télécharge plus qu'1 Go, et bien elle ne pourra pas tout simplement.
Bon c'est vrai que cela ne sert pas à grand chose sur votre pc personnel mais il faut savoir que Linux a été créé pour des serveurs et donc là il y a beaucoup plus de contraintes qu'à la maison.
(repris sur linux transition)
graver avec imgburn vôtre ISO ubuntu.
Une fois gravé, bootez (démarrer) votre pc sur votre cd ou dvd).
une dernière précision avant de commencer, veillez a être connecté en Ethernet
INSTALLATION
Il charge :
Choisir français et cliquer sur installer ubuntu
Cocher la case 1 et 2 puis cliquer sur suivant
On va faire une installe propre cocher la case autrechose et cliquer sur suivant
1) Clic gauche sur votre "dev/sda" (c'est le disque dur)
2) cilc sur "nouvelle table de partition"
dans ce cas nous n'avons q'un disque dur
Cliquer sur continuer
1) clic gauche sur votre disque dur
2) cliquer sur ajouter
ACTIVER LE verr num de votre clavier
1) cocher "primaire" si il n'est pas mit par défaut.
3) cocher "défaut" mais il doit déjà y être par défaut
4) choisir "système de fichiers journalisé ext4"
5) pour le point de montage on va choisir le /, "pour faire simple c'est comme le C: de Windows".
6) cliquer sur valider
1) clique gauche sur "espace libre".
2) cliquer sur "ajouter"
1) il doit être sur "primaire" par défaut
4) choisir "système de fichiers journalisé ext4"
5) choisir /home comme point de montage
6) finir de monter cette partition en cliquant sur "valider"
1) clic gauche sur "espace libre"
2) cliquer sur "ajouter"
1) ici ça change un peu, cliquer sur "logique"
2) laisser le nombre telquel, car la somme restante est prévue pour le "swap", au minimum ce nombre doit faire deux fois la ram installé sur votre pc, ex: vous avez 2Go ou 2048MO de ram sur votre pc, bah vous devez mettre 4Go ou 4096Mo, bien entendu si vous avez 5 ou6Go d installé sur votre pc vous n'allez pas mettre 10Go ou 12Go c'est inutile, limitez vous a 6Go, enfin moi c'est ce que je fais et croyez moi les transfert même en réseau local non rien a voir avec Windows, mais transferts d'un disque dur a un autre sont déja monté a plus de 60Mo secondes.
5) cliquer sur "valider"
Notre partitionnement est terminé, cliquer sur "installer maintenant"
On clic simplement sur "Suivant"
Choisir "France" et on clic sur "Suivant"
Mettez le nom que vous voulez donner à votre session et pc
et enfin "Suivant"
L'installe démarre, maintenant patience, compter entre 20 et 30 minutes
Démarrage et début du paramétrage
Vous devez cliquer sur votre session par un clic gauche de votre souris
Vous êtes invité à mettre votre mot de passe, puis cliquer sur "se connecter"
Votre bureau a 3 catégories (menus).
Apllication : qui contient toutes les catégories des logiciels installé.
Raccourcis : qui contient votre dossier personnel, Document, téléchargement, Images, Music etc
Système : qui contient tout ce qui est paramétrage etc...
Mais revenons a notre paramétrage
cliquez sur Système --> Administration --> Gestionnaire de paquets synaptic
Dans l'onglet "Logiciels Ubuntu" choisir "serveur principal"
Cochez la case et fermer la fenêtre
si vous avez cet icon cliquer dessus et faire les mises a jour, c'est très important les mises à jour, la stabilité de votre système en dépend